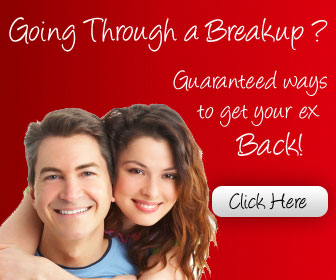3. Create Search Folders to find messages fast
Search Folders are a quick and convenient way to look at predefined collections of email messages. They don't actually store any messages themselves, but instead are virtual folders that offer a view of all the messages stored in your mailbox depending on the attributes you've defined. Outlook provides default Search folders—such as Unread Mail—but you can also create your own. For instance, you can use Search Folders to help you find all the information related to a particular project, an important client, or an upcoming conference.
Create a Search Folder in Outlook 2010 :
In Mail, in the Folder tab, in the New group, click New Search Folder.
Create a Search Folders in either Outlook 2003 or Outlook 2007.
In Mail, on the File menu, point to New, and then click Search Folder.
In all versions of Outlook, specify whether you want to use a predefined Search Folder or create your own custom folder, and then follow the instructions on the screen.
4. Route mail efficiently using mailbox rules
By creating rules for Outlook, you can automatically perform actions on both incoming and outgoing messages based on the criteria you establish. For instance, you can automatically forward to your manager all messages sent by a certain person as soon as they arrive, assign the category Sales to all messages you send that have the word "sales" in the Subject line, and
much, much more. Routing mail efficiently not only organizes your mail for you—but also frees up your time from performing routing tasks.
5. Reduce unwanted email with junk filters
Keep distracting and unwanted messages out of your inbox by using Outlook Junk Email filters. These filters send email flagged as junk to a separate mail folder under your Mailbox. You can review the contents of this folder to ensure that no legitimate messages have been sent there, and if they have, you can adjust the filter to avoid flagging such messages in the future.
6. Assign a color category
Assign a color category to a group of interrelated email messages, as well as to other items in Outlook such as notes, contacts, and appointments, so that you can easily identify and organize them. For example, keep track of all the messages, meetings, and contacts for the Morris project by creating a category named Morris Project and assigning items to it.
7. Flag for follow up
You can use the Flag for Follow-Up feature to flag email messages, tasks, and more to help classify them or mark them for action. Flags can remind you to follow up on an issue, indicate a request for someone else, or set a reminder for a message or contact. Best yet, they make organizing your mail folders a breeze, because you know exactly what to do—and when to do it.
Note that when you create a task and set a due date, the task is automatically flagged, so that
you don’t let that due date slip past you.
Concluded
Source : forum.abfun.net