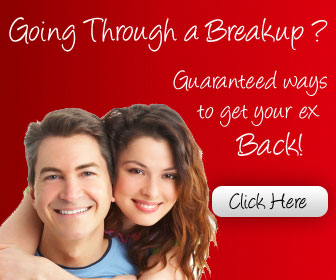Just because most wireless routers have a firewall to protect you from the internet doesn't mean you're protected from others connected to the same network. Lots of wireless hotspots these days are completely unencrypted, usually so they're easier to connect to (baristas don't need to be giving out the internet password to everyone that walks in). However, this leaves you unprotected against malicious users in the same coffee shop, so there are a few settings you should always make sure to tweak when you're connected to a public network. We're going to show you which settings are the most important ones, as well as how to automatically change your settings to the appropriate level of security every time you connect to a public network.
The Settings
1. Turn Off Sharing
When you're at home, you may share files, printers, or even allow remote login from other computers on your network. When you're on a public network, you'll want to turn these things off, as anyone can access them—they don't even need to be a hacker, and depending on your setup, some of that stuff probably isn't even password protected. Here's how to turn off sharing:
In Windows: Open your Control Panel, then browse to Network and Internet -> Network and Sharing Center, then click Choose Homegroup and Sharing Options -> Change Advanced Sharing Settings. Once here, you should definitely turn off file and printer sharing, and you may as well turn off network discovery and Public folder sharing. Some of this is done automatically by Windows if you specify the network as public (more on this later).
In Mac OS X: Go to System Preferences -> Sharing and make sure all the boxes are unchecked.
You'll also want to turn off network discovery, which will be in the same place. This will prevent others from even seeing your machine on the network, meaning you're less likely to be targeted. On Windows (as I mentioned), it's just another check box under advanced sharing settings. On OS X, it will be called "stealth mode" and be under your firewall's advanced settings (see below).
2. Enable Your Firewall
Most OSes come with at least a basic firewall nowadays, and it's a simple step to keeping unwanted local users from poking at your computer. You may already be using a firewall, but just in case, go into your security settings (in Windows under Control Panel -> System and Security -> Windows Firewall; and on Mac under System Preferences -> Security -> Firewall) and make sure your firewall is turned on. You can also edit which applications are allowed access by clicking on "allow a program or feature" in Windows and "advanced" in OS X. Your firewall is not an end-all, be-all protector, but it's always a good idea to make sure it's turned on.
To Be Continued .....
By Whitson Gordon