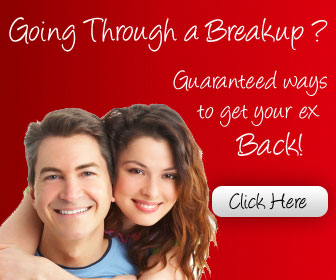5. Turn It Off When You're Not Using It
If you want to guarantee your security and you're not actively using the internet, simply turn off your Wi-Fi. This is extremely easy in both Mac and Windows. On a Mac, just click the Wi-Fi icon in the menu bar and select the turn off AirPort option. On Windows, you can just right-click on the wireless icon in the taskbar to turn it off. Again, this isn't all that useful if you need the internet, but when you're not actively using it, it's not a bad idea to just turn it off for the time being. The longer you stay connected, the longer people have to notice you're there and start snooping around.
How to Automate Your Public Wi-Fi Security Settings
You don't want to have to manually adjust all of these settings every single time you go back and forth between the coffee shop and your secure home network. Luckily, there are a few ways to automate the process so you automatically get extra protection when connected to a public Wi-Fi network.
On Windows
When you first connect to any given network on Windows, you'll be asked whether you're connecting to a network at your home, work, or if it's public. Each of these choices will flip the switch on a preset list of settings. The public setting, naturally, will give you the most security. You can customize what each of the presets entails by opening your Control Panel and navigating to Network and Sharing Center -> Advanced Sharing Settings. From there, you can turn network discovery, file sharing, public folder sharing, media streaming, and other options on or off for the different profiles.
That's a good start, but what if you want a bit more control? Previously mentioned NetSetMan is a great program to customize your network profiles for different networks; you choose your IP address, DNS server, or even run scripts (opening the window for pretty much any action) every time you connect to one of your preset networks.
On OS X
On OS X, you don't have a lot of options for automating your network preferences, but previously mentioned Airport Location will do everything you could possibly want and more. With it, you can turn on your firewall, turn off SMTP mail, connect to a VPN, and a whole lot more, all depending on the network you've connected to. Heck, you can even change your desktop background for each given network, as well as run Applescripts for those functions that just aren't built in to the app.
In Your Browser
The previously mentioned HTTPS Everywhere Firefox extension automatically chooses the secure HTTPS option for a bunch of popular web sites, including the New York Times, Twitter, Facebook, Google Search, and others, ensuring secure HTTPS connections to any supported web site, every time you visit. You can even add your own to their XML config file. Note that as a Firefox extension, this works on Windows, Mac, and Linux.
Consider a Safety-First Approach
If you're a real road warrior, you may find yourself adding so many profiles that automating your safe settings at every step along the way may seem like a lot of work. While most chains should have the same names for each of their Wi-Fi networks (and thus your profiles will carry over), an better approach may be to make your more secure settings the default for your system, and create just one profile for your home network. Thus, by default, file sharing would be turned off, your firewall would be at its most secure state, and so on—then, when you return home to your protected network, you can have Airport Location or NetSetMan turn your less secure settings on.
This isn't all-encompassing by any means, but should give you a good quick checklist of things you should do every time you connect to a public network. There are certainly a number of other things you could do (such as setting up a SOCKS proxy over SSH), but these steps will take you a long way on the road to security when you're browsing on those public hotspots.
Concluded
By Whitson Gordon